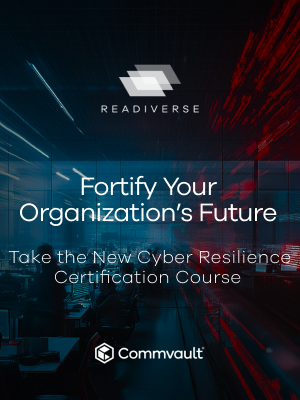Hi,
I am checking out Commvault ‘Analytics’.
First remark: I don’t know *** about that.
One of the reasons is also because I don’t see many posts about that, so I think it’s not used a lot. (this is the first Analytics tag  )
)
That said, I have a question regarding that, and I apologize for the end-user question  (no, couldn’t find it in the docs).
(no, couldn’t find it in the docs).
within Commvault Analytics webconsole, I created an object (cube?) within the File System data source, and Commvault did crawl the data.
If I open it, I get also the data...great. So far so good

Within that view, I get the data that I wanted.
My question: how do I export this to CSV?
When looking in the docs, I only see that export for the “file analytics” & “email analytics.



 , and then click Export to CSV.
, and then click Export to CSV.