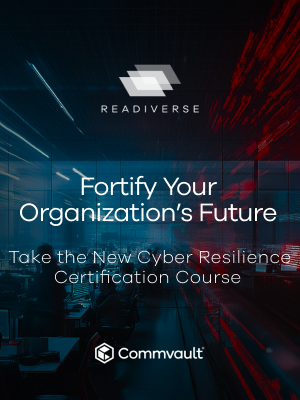Creating Sub Accounts
In order to create a Sub-Account for Maintenance Advantage, you need to first be logged-in as your Organization’s Parent Account. The username for your Parent Account would be your CommCell ID.
If you need help finding or accessing your Parent Account, contact support@commvault.com requesting one be made for you.
Note: Customer Support cannot create subaccounts. this can only be done by the Parent Account.
Check if a Contact Exists Already
1.) Once logged in as your Parent Account at ma.commvault.com , access the Manage Sub-Accounts option through the following method:
- Select the User Services menu option and then select Manage Sub-Accounts.

2.) Go to the sub-tab labeled Available

3.) Proceed to the section of this page below as follows:
- If the contact IS available, skip to "Create a Sub-Account for an Existing Contact" below
- If the contact is NOT available, skip to "Create a Sub-Account for a New Contact" below
Create a Sub-Account for an Existing Contact
If the contact you are looking for is listed, simply click the raspberry icon to the right.

This will create a sub-account for your contact. That individual will then be shown and listed under the ‘Pending’ tab. When contacts are listed in the ‘Pending’ section, this means the account has been created and a confirmation email has been sent for them to verify the account.
Once the verification email has gone out and the user has confirmed the account, their account will be activated, their contact record will be listed under the ‘Active’ tab, and they will have access to Maintenance Advantage.
Create a Sub-Account for a New Contact
1.) Click the raspberry button

2.) The “Add a New Contact Record” form will be displayed. All the fields must be completed. If you wish to both add a new contact and create a sub-account for the user at the same time, click the radio button indicating as such. Shortly after clicking the ‘Submit’ button, if you indicated that you wanted a sub-account to be created, the contact will receive a confirmation e-mail for completing the sub-account creation process.

3.) Once you (or your contact) have received the email click the Link within the email, enter the password provided in the account activation email and specify what you would like your initial account password to be. This will enable your sub-account. Note: the account verification link will expire in 14 business days, after that period of time; the sub-account reservation will be automatically deleted and will need to be created again.