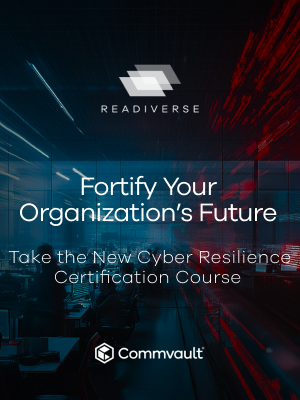Hi,
I need to do this once again at a customer,
I have already done this in the past but one point in the documentation I note down in 11.20 and it’s the same thing in 11.24 ! It is not clear see the highlighted RED?
Source Computer
-
Stop all running jobs on the CommServe, or wait for the jobs to complete.
-
Disable all CommCell activities.
-
From the CommCell Browser, right-click the CommServe node and then click Properties.
-
On the Activity Control tab, clear all the check boxes, except for the Enable All Job Activity check box.
This prevents new jobs from starting, except for disaster recovery operations, which you need to perform later in this procedure.
-
Click OK.
-
-
Take note of all the disk libraries configured on the CommServe computer.
-
Copy the content of index cache folder located in the following location to another accessible location.
C:\Program Files\CommVault\ContentStore\IndexCache
If a File System agent is installed, copy the job results folder to another location.
C:\Program Files\CommVault\ContentStore\iDataAgent\JobResults
-
If you have a disk library configured and data is written to that library, move the local mount path folder to an accessible location.
For instructions, see Move Mount Path.
Alternatively, you can copy the mount path folder manually. For example, if you have disk library with a local mount path inC:\DiskLibrary, make sure to copy the DiskLibrary folder.
[cv01] c:\DiskStorage\1
Why do I need to do this if I’m going to reinstall the MA on this computer after the move of the CommServe, I don't think this is mandatory ?? -
Perform a Disaster Recover Backup to backup the CommServe database.
-
From the CommCell Browser, right-click the CommServe node, point to All Tasks, and then click Disaster Recovery Backup.
-
Click OK to run the backup immediately.
Verify in the Job Controller window that the Disaster Recovery Backup completes successfully.
-
Make sure you copy the CommServe Disaster recovery backup files (set_XXX folder under your DR directory) on an accessible location.
-
Also note down the location of the disaster recovery backup file.
-
Note: If you have a Web Server on the CommServe computer, back up the Web Server DM2 database. For more information, see Backing Up the Web Server DM2 Database.
-
Stop all services on the CommServe.
-
Click the Start button on the Windows task bar and then click All Programs.
-
Navigate to Commvault and then click Process Manager.
-
From the Process Manager dialog box, click All Services in the Services tab.
-
Click Stop to stop all services.
-
-
Uninstall all Commvault software components from the original computer.
See Uninstallations for information on uninstalling software components.
Do not deconfigure the libraries (tape/disk libraries, etc.) when you uninstall the MediaAgent software.
Establishing a New CommServe Computer
-
Install only the CommServe software on the new computer.
See CommServe Installation for information on installing the CommServe software.
-
Restore the CommServe database and change the name of the CommServe computer using the CommServe Recovery Assistant Tool.
See Restoring the CommServe Database for instructions.
Note: If you have a Web Server DM2 database backup, provide the DM2 backup files along with the DR backup set during the restore.
-
Update the index cache and job results folder on the new computer with the contents that you copied from the source computer.
-
Inform the Client and MediaAgent computers of the new CommServe name.
Important: The approximate time needed for this operation is 30 seconds per online physical client and 20 seconds per offline physical client. Use these time estimates to calculate the time needed to run this operation in your CommCell environment.
-
On the ribbon in the CommCell Console, click the Home tab, and then click Control Panel.
The Control Panel window is displayed.
-
Under Maintenance, click Name Management.
The Name Management Wizard is displayed.
-
Select Update CommServe for Clients (use this option after DR restore), and then click Next.
-
From the Old CommServe host name list, select the name of the old CommServe.
-
From the Available list, select the clients that you want to rename, and then click the right arrow button [>].
The clients that you selected are moved to the Selected list.
-
Click Finish.
The selected clients are updated to the new CommServe name.
-
-
Resynchronize the Deduplication Databases (DDB).
After restoring the CommServe database, any DDBs that are inconsistent with the CommServe database are put into maintenance mode automatically. You can synchronize the inconsistent DDBs to a reusable state by using one of the following methods:
-
Enable DDB in the CommCell Console.
-
From the CommCell Browser, right-click the CommServe, and then select Properties.
-
On the Activity Control tab, select the Enable DDB Activity check box, and then click OK.
-
-
Resynchronize all the DDBs manually. For instructions, see Resynchronize the Deduplication Database.
-
Establishing a New MediaAgent Computer
-
Install only the MediaAgent software in the old computer.
(You can also relocate the MediaAgent to another computer, if necessary)
See MediaAgent Installations for more information.
-
If you have a tape library configured, open the CommCell Console and change the MediaAgent name associated with the library.
See Changing the MediaAgent (Host) Associated with a Library for instructions.
-
If you have a disk library configured, make sure that the mount path is pointing to the appropriate location.
If the MediaAgent is Installed on the Old MediaAgent:
-
Share this MediaAgent to the disk libraries that was noted in Step 3 of Source Computer section.
-
From the CommCell Browser, expand Storage Resources | Libraries | <Library_Name>.
-
Right-click the mount path and then click Share Mount Path.
-
Click the Sharing tab.
-
Click Share.
-
In the Share Mount Path dialog box, select the MediaAgent, and then select Local Mount Path.
In the Disk Device box, specify the existing Mount path location and then click OK.
-
Click OK.
-
-
Add this MediaAgent as a data path on all the storage policies associated with the disk library and set this library as default data path.
-
From the CommCell Browser, expand Policies | Storage Policies | <Storage Policy Name>.
-
Right-click the appropriate storage policy copy which is associated to disk library, and then click Properties.
-
Click the Data Paths tab.
-
Click Add and select the MediaAgent which was shared in above section step e.
-
Set the newly added data path as default, by selecting the data path and then clicking Set Default.
-
Click OK.
-
-
If the MediaAgent is a New MediaAgent:
-
-
Make sure to copy the mount path folder that was copied to accessible location in Step 5 of the Source Computersection.
-
Share this MediaAgent to the disk libraries that was noted in Step 3 of Source Computer section.
-
From the CommCell Browser, expand Storage Resources | Libraries | <Library_Name>.
-
Right-click the mount path and then click Share Mount Path.
-
Click the Sharing tab.
-
Click Share.
-
In the Share Mount Path dialog box, select the MediaAgent, and then select Local Mount Path.
In the Disk Device box, specify the above copied path in the Mount path location and then click OK.
-
Click OK.
-
-
Add this MediaAgent as a data path on all the storage policies associated with the disk library and set this library as default data path.
-
From the CommCell Browser, select Policies | Storage Policies | <Storage Policy Name>.
-
Right-click the storage policy copy which is associated to disk library and then click Properties.
-
Click the Data Paths tab.
-
Click Add and select the MediaAgent which was shared in above section step e.
-
Set the newly added data path as default, by selecting the data path and then clicking Set Default.
-
Click OK.
-
-
-
Deconfigure the original MediaAgent from the CommCell Console.
See Releasing a License (Deconfiguration) for instructions.
Establishing the File System Agent on the MediaAgent Computer
-
Export the metadata records associated only with this client on the CommServe.
See Export Metadata from the Source CommCell for instructions.
-
Deconfigure the Client from the CommCell Console.
See Releasing a License (Deconfiguration) for instructions.
-
Delete the Client in the CommCell Console.
See Deleting a Client Computer for instructions.
-
Import the metadata records (that was exported in step 1) associated with the client computer in the CommServe.
See Import Metadata on the Destination CommCell for instructions.
-
Reinstall the file system iDataAgent on the computer.
See Deployment - Windows File System iDataAgent for more information.