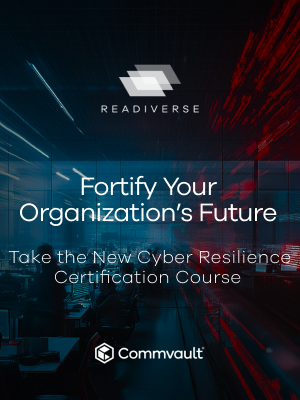Restoring a Teams channel with native tools
It’s not simple to restore an ongoing persistent chat and associate the data and content that is stored in other services into the right spots in an ongoing post or back into the channel tabs.
You can restore a deleted Team by restoring the 365 Group associated with the Team and you do have a 30 day window for this method. But what do you do if you need to restore on day 31 or beyond?
Instead of restoring the 365 Group, if the channel was deleted, the owner of the Team can restore it within 21 days. Here’s how: In the Teams application, press the ●●● next to the team name, then choose Manage team from the menu.
Now move to the Channels tab, expand the Deleted list, and press Restore on the channel that you’d like to recover. This will restore the channel exactly as it was before the deletion.
Restoring a channel that is within the 21-day limit gets the channel back in its entirety just as it was before the restore.
With both methods (Group and Team owner) this is ideally how all restores should be, in a perfect world. As we know, some restores won’t be like this. It will have been past the recycle time and the restore won’t be this simple or tidy.
What to do after 30 days?
We know that the files from the channel will be stored in SPO, but the posts will be distributed into an Exchange folder. All the additional information in added tabs can be in other locations. The first thig that you will have to do after the 30 day window is manually create a new channel, then restore the data into that channel using a Content search method and possible PowerShell. This all assumes that data in SPO and EXO are not outside their respective retention times either and that you have access to the information in the other tabs.
How about private channels?
If you are outside of the window for restoring the private channel using the Team app process then there are a couple of additional considerations beyond the standard restore discussed above.
To find all of the messages in a private channel in your content search, you need to include a mailbox from someone on the private channel. This will capture the messages from that channel. To find all of the data in a private channel in your content search, you need to include the SharePoint site collection of the private channel. Remember, a private channel has its own site collection in SharePoint. It is not in the same collection as the Team.
Finding the URL of the site collection is a bit of a challenge. You’ll need to fire up the SharePoint Online Management Shell and then run PowerShell. In the SharePoint Online Management Shell, you need to run some commands to search for collections created using the teamchannel#0 template when displaying the URL for any hidden private channel it finds.
Now you’re ready to locate the data stored in SharePoint. Perform your data search including the locations for the messages and data using Content Search and restore it into a new channel.
You can’t convert an existing channel into a private channel so you’ll need to restore the data into a newly created private channel. This means that you’ll need to be a member of the private channel to populate it.
How about granular or PIT restore of the files tab?
Teams does have a files restore capability for SharePoint and Microsoft Teams. It is a self-service recovery solution that allows administrators and team/site owners to restore files from any point in time during the last 30 days. Team/Site owners will see a "Restore this library" option within the library settings panel. This can be used as a self-service to restore the files and folders in the library you suspect have been compromised by end-user deletion, file corruption, or malware infection – to any point in the past 30 days. This is a bulk restore of the entire library so it is all or nothing.
So what now?
This is just a brief illustration of how restoring Teams data will never be simple using the native tools. The fact is that it’s not simple to restore an ongoing persistent chat and associate the data and content that is stored in other services into the right spots in an ongoing post or back into the tabs. Teams is a data aggregator and other than messaging doesn’t actually generate much data itself. Instead, everything is available and associated with the app. There’s a lack of metadata, pointers, something that says this file was mentioned here and resided here at this time. So, for you and your backup admins, using native tools in the Teams restore process is limited to getting the data but not being unable to make it pretty again.
The only solution to that problem is to:
A: never miss that that 30-day window or
B: Use Metallic for your Teams protection and don’t worry about the 21 and 30 day windows, don’t worry about having to use content search and PowerShell scripts to restore data back into the channel, and don’t worry about granular and PIT restores. Our Teams agent does all this for you.