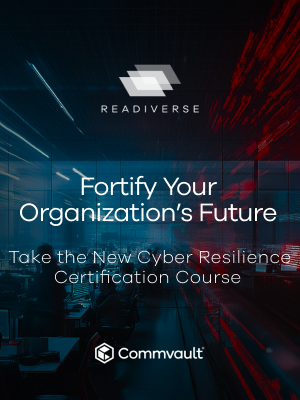Hello Logan,
I will copy and paste the article for you here but its my understanding you should be able to access the expert documentation with the same account you are using for community.
Either way, hope this helps:
Defining Filters for Content
Filters can be configured to exclude virtual machines and virtual machine disks from backups. You can define filters on a subclient (only applies to that subclient) or on a backup set (applies to all subclients under the backup set).
For each subclient under a backup set, the filtering specified for the backup set is combined with the filtering for the subclient to determine which content is excluded from backups. Any filtering defined in a backup set is also visible in the subclients under the backup set when the Show Backupset Filters option is selected, and is applied at the subclient level even if backup set filters are not displayed.
Considerations
Azure Resource Manager:
-
For Azure unmanaged virtual machine disks, all disk filter types are supported (Storage Account, Disk Name/Pattern, Blob URI/Pattern, Disk Tag, and Disk Type).
-
For Azure managed virtual machine disks, only the Disk Name/Pattern and Disk Type disk filter types are supported.
-
If a virtual machine is explicitly added to the content of a subclient, the virtual machine will be discovered by its GUID. If the display name changes later, the machine is still included in the subclient as long as its GUID remains the same. Any virtual machines identified in a subclient and discovered by their GUIDs will not be filtered from backups.
Procedure
-
From the CommCell Browser, expand Client Computers > virtualization_client > Virtual Server > instance > backup_set.
-
Right-click the backup set or subclient and click Properties, then select one of the following tabs:
-
In the Backup Set Property dialog box, click VM Filters or VM Disk Filters.
-
In the Subclient Properties dialog box, click the Filters tab.
-
Browse to select virtual machines or define a rule to select virtual machines or virtual machine disks:
To browse for virtual machines:
-
Click Browse.
-
Select a view from the list at the top left of the Browse dialog box:
-
VMs: Select virtual machines.
-
Cloud Service (Classic): Select a cloud service or a virtual machine.
-
Resource Group (ARM): Select a resource group or a virtual machine.
-
Regions: Select a region or a virtual machine.
-
Storage Accounts (ARM): Select a storage account or a virtual machine.
-
Tags (ARM): Select a tag or virtual machine owner.
-
Click OK.
To define a rule for virtual machines:
-
Click Add.
-
In the Rule Group box, select the rule type from the drop-down list and enter the appropriate information in the box on the right.
For virtual machine filters:
-
VM Name/Pattern: Enter the display name of the virtual machine or a pattern using wildcards (for example, Test* to identify virtual machines for which the virtual machine name begins with "Test"). You can also browse for a virtual machine.
-
Cloud Service (Azure Classic): Enter a name pattern or browse to select a cloud service for Azure Classic.
-
Resource Group (ARM): Enter a name pattern or browse to select a resource group for Azure Resource Manager.
-
Power State: Select the power on status of virtual machines to be selected. You can select one of the following options:
Running - to identify virtual machines that are powered on.
Stopped - to identify virtual machines that are powered off.
-
Region: Browse to select a region.
You can select from the following regions: Australia East, Australia Southeast, Brazil South, Canada Central, Canada East, Central India, Central East, East Asia, East US, East US 2, Japan East, Japan West, North Central US, North Europe, South Central US, South India, Southeast Asia, West Europe, West India, and West US
-
Storage Account (ARM): Browse to select a storage account for Azure Resource Manager.
-
To define multiple rules in a rule group, click + and define another rule. The following options are available for a rule group with multiple rules:
-
If you define multiple rules, you can indicate whether virtual machines are selected when they match all of the rules, or when they match any of the rules. For rule groups that include Power State rules, you can only select virtual machines that match all of the rules.
-
To exclude virtual machines based on any of the criteria, you can use the Does Not Equal operator for one or more of the rules in a rule group. (For rule groups with a single rule, the only operator you can use is Equals.)
For simple rules defined in the Contents of subclient list (not in a rule group), virtual machines are selected if they match any of the rules defined for the subclient.
-
Click OK.
To define a rule for virtual machine disks:
-
Click Add.
-
In the Add Disk Filter dialog box, select one of the following options:
-
Disk Name/Pattern - Enter the name of the disk or a pattern using the '*' wildcard to represent a string of characters (for example, disk12.vhd or disk*.vhd).
For Azure managed disks, enter the name of the disk or pattern without the file extension (for example, disk12 or disk*).
-
Blob URI/Pattern - Enter a URI or pattern with wildcards to identify blob storage objects.
Note: Disk filters for blobs configured with the HTTP protocol are not supported.
The following example identifies a specific blob:
https:
The following example uses regular expressions to identify blobs with similar names (such as name-1.vhd and name-2.vhd) in different storage accounts:
https:
The following example identifies blobs in different containers but using the same storage account:
https:
The following examples identify blobs in different storage accounts and containers:
https:
https:
-
Disk Tag: In the Name box, type the name of a tag or a pattern using the * wildcard to represent a string of characters (for example, name123 or name*). In the Value box, type a value for the tag or a pattern using the * wildcard to represent a string of characters (for example, value123 or value*). Both the Name and Value fields are used together to identify specific disks.
-
Disk Type - To filter the operating system volume, select OS Disk (the only value).
-
Click OK.
The rules you defined and the objects you selected appear in the filters list.
-
Click OK.
-
To modify a filter, select the filter and then click Edit.
-
To remove a filter, select the filter and click Delete; then confirm the deletion request.
-
Click OK.